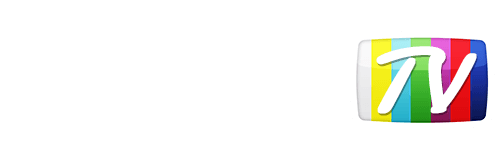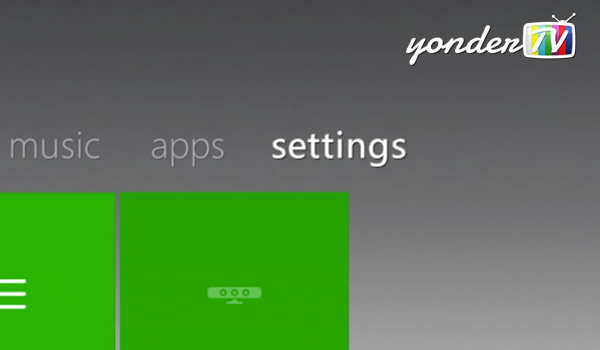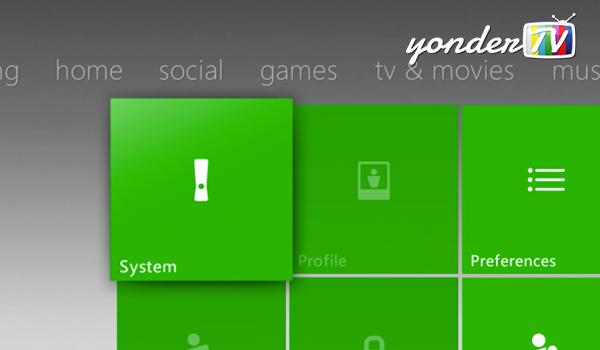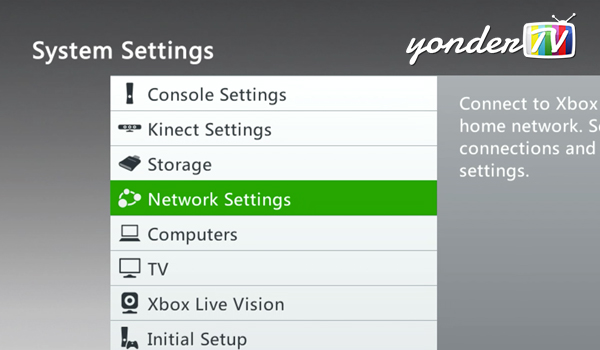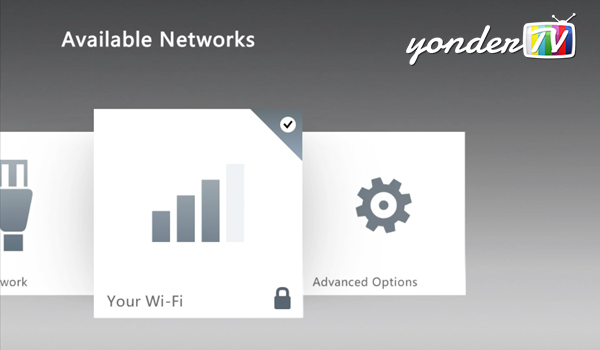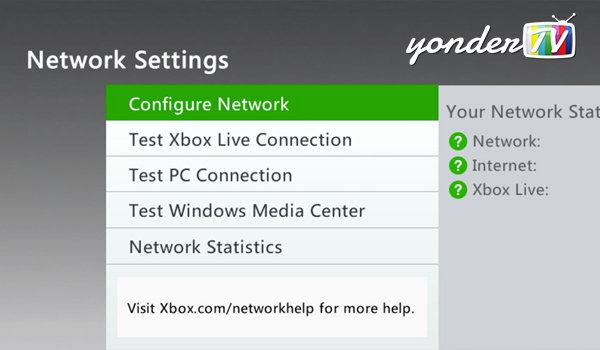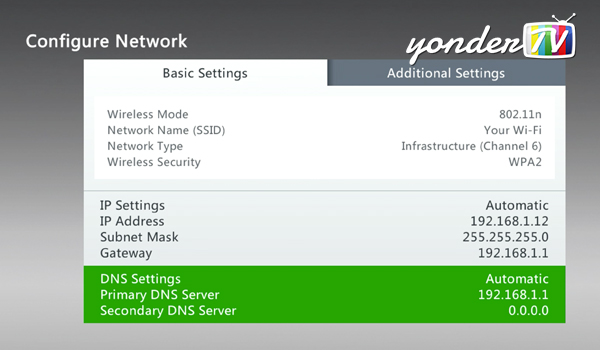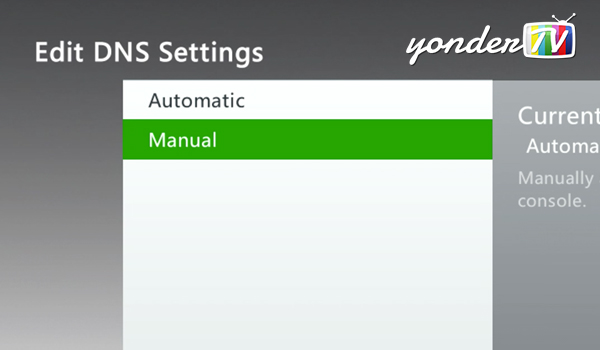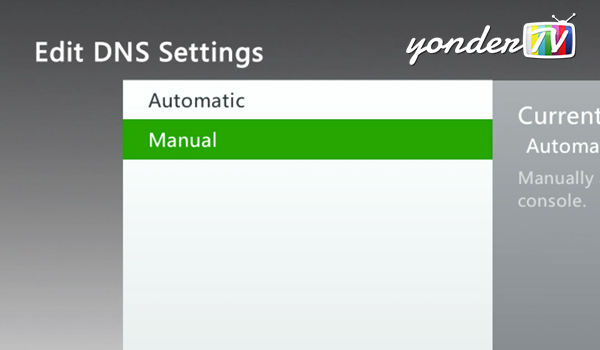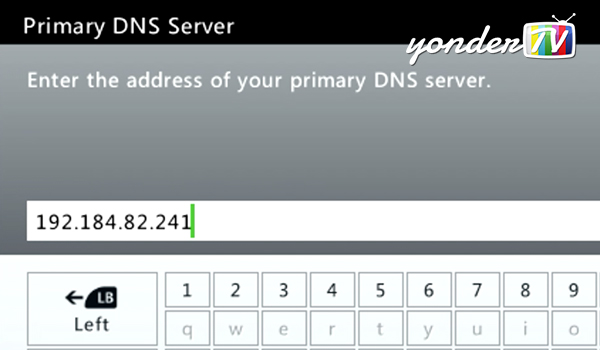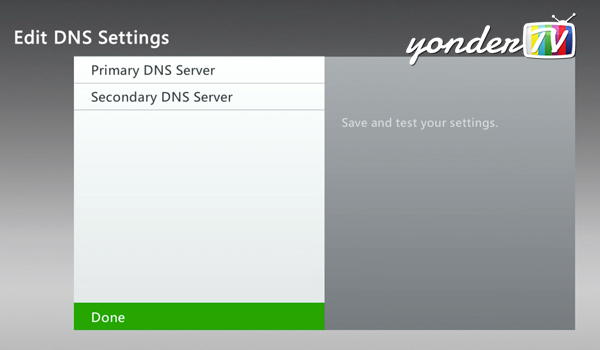Looks like your location has changed.
This means services like NHL.tv and MLB.tv won't load or work properly.
You'll have to update your location if you want to use these services on this network.
MLB.tv is in beta right now.
Our network engineers have applied a fix that should resolve the MLB.tv issues, but we suggest giving a free trial a shot before signing up for a subscription just to make sure things work for you.
Enter your email address below and we'll let you know about any further updates on MLB.tv
Xbox 360
Follow these step by step instructions to link your device to YonderTV
Step 1
From the main dashboard of your Xbox, navigate all the way to the right onto the Settings tab.
Step 2
From the Settings tab, select the System tile.
Step 3
Navigate to the Network Settings option, and select it.
Step 4
Select your current internet connection method. In most cases, this will be the Wi-Fi tile, which should be selected by default.
Step 5
From the Network Settings options, select Configure Network.
Step 6
In the Configure Network window that opens up, move down one notch to the DNS Settings and select it.
Step 7
Choose the Manual setting method.
Step 8
In the DNS Settings window, select the Primary DNS Server option.
Step 9
On the Primary DNS Server field, enter the YonderTV numbers 192.184.82.241 as shown and press the Start button to save your settings.
Step 9
Finally, scroll all the way down and select Done.
Step 11
Next step is important, you have to restart your Xbox. Simple? Yes, we think so. :-)
Was this answer helpful?
Also read
With the recent Amazon Fire TV OS update (version 5.0.5), Fire TV devices (boxes and sticks)...
Login to your router (usually http://192.168.10.1 in your browser's URL bar) Click Main then...
Start by clicking the Start button at the bottom left corner of the screen....
First you need to access the routers admin page by either going to http://orbilogin.net The...
Before we get started, we need to figure out what your Default Gateway is. The most popular ones...
Can't find what you're looking for?
We can help. Simply submit a help ticket and we'll get back to you as soon as we can.
Submit a Help TicketWhat is YonderTV?
YonderTV lets you bypass geo-based blackouts on sport streaming services such as NHL.tv and MLB.tv on virtually any device. All at full speed without slowing down your internet connection.
Also enjoy geo-locked content on services such as BBC iPlayer and CBC Player which are normally blocked if you didn't happen to live where these services want you to.
Try YonderTV for freeFollow @YonderTV